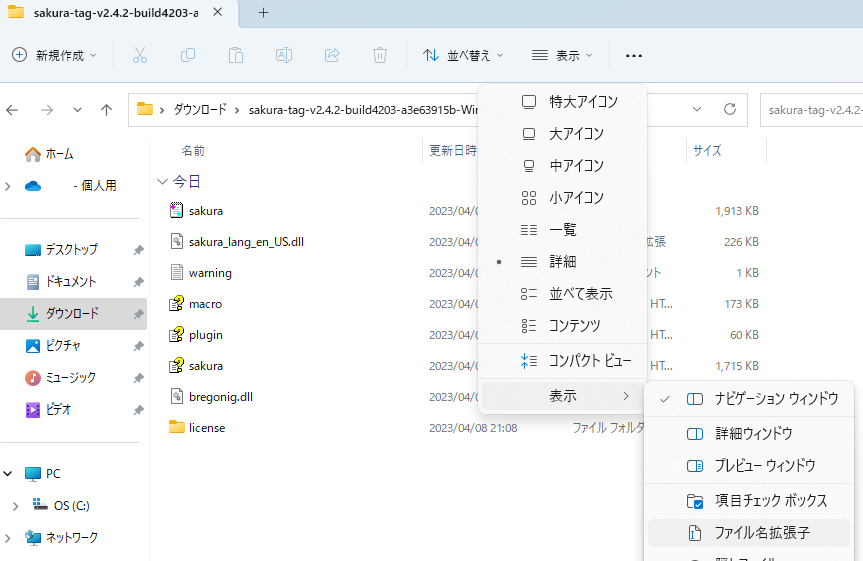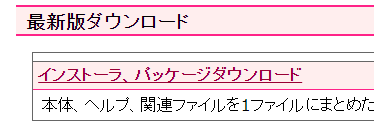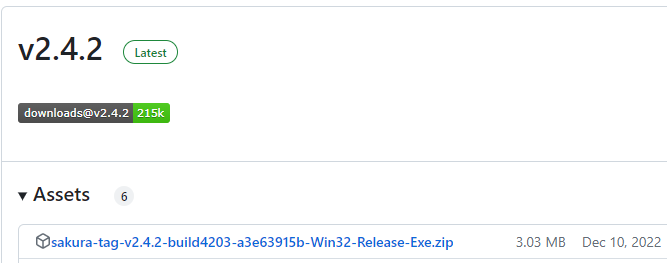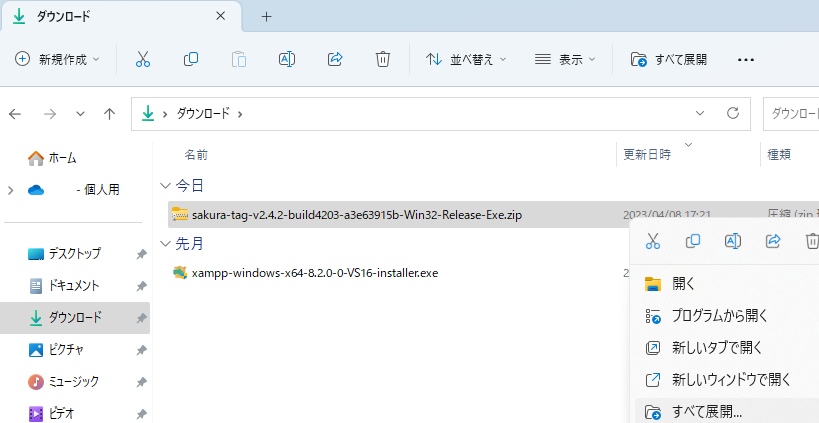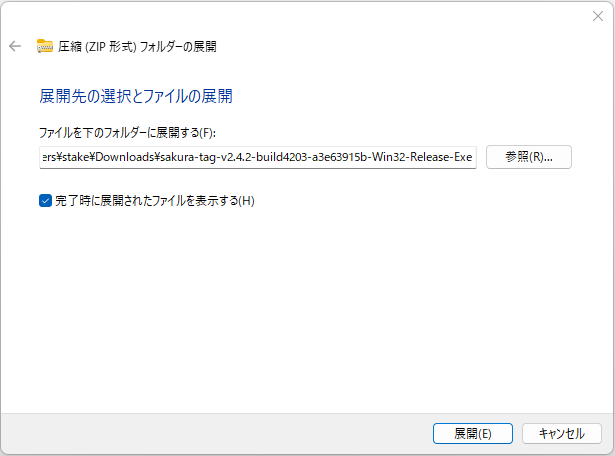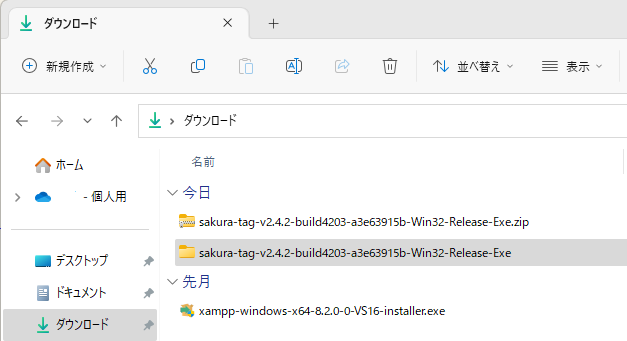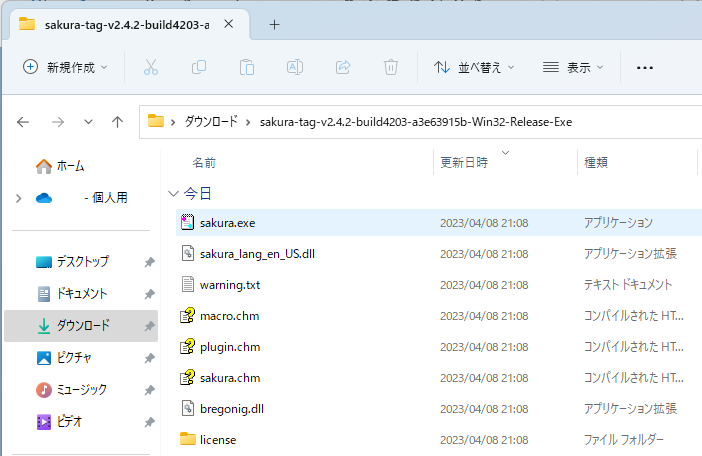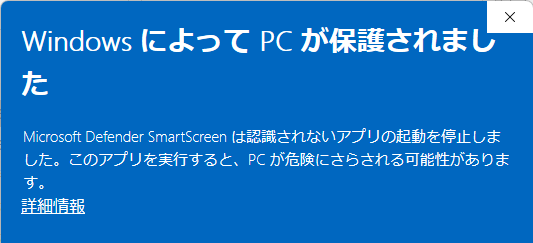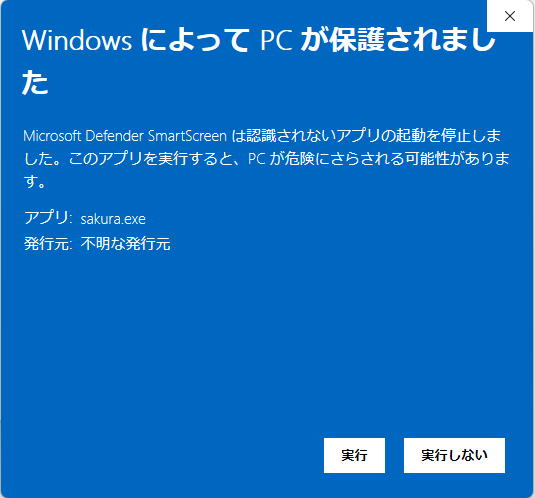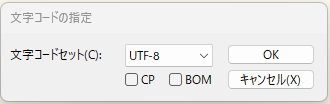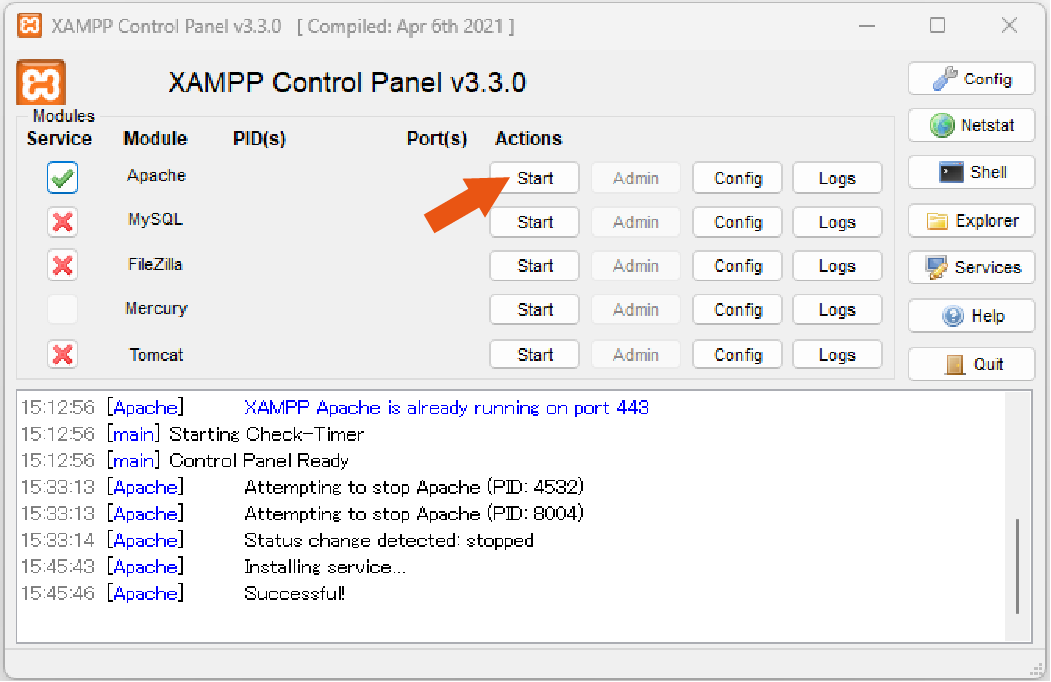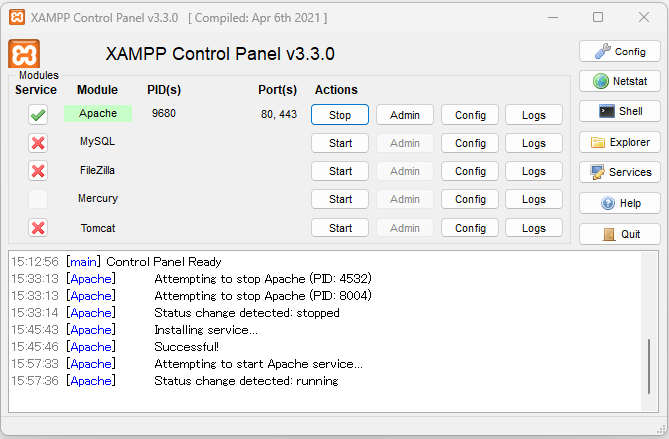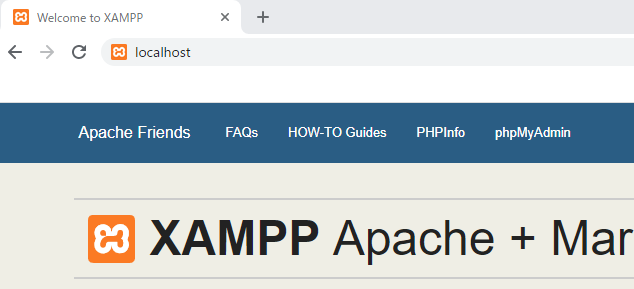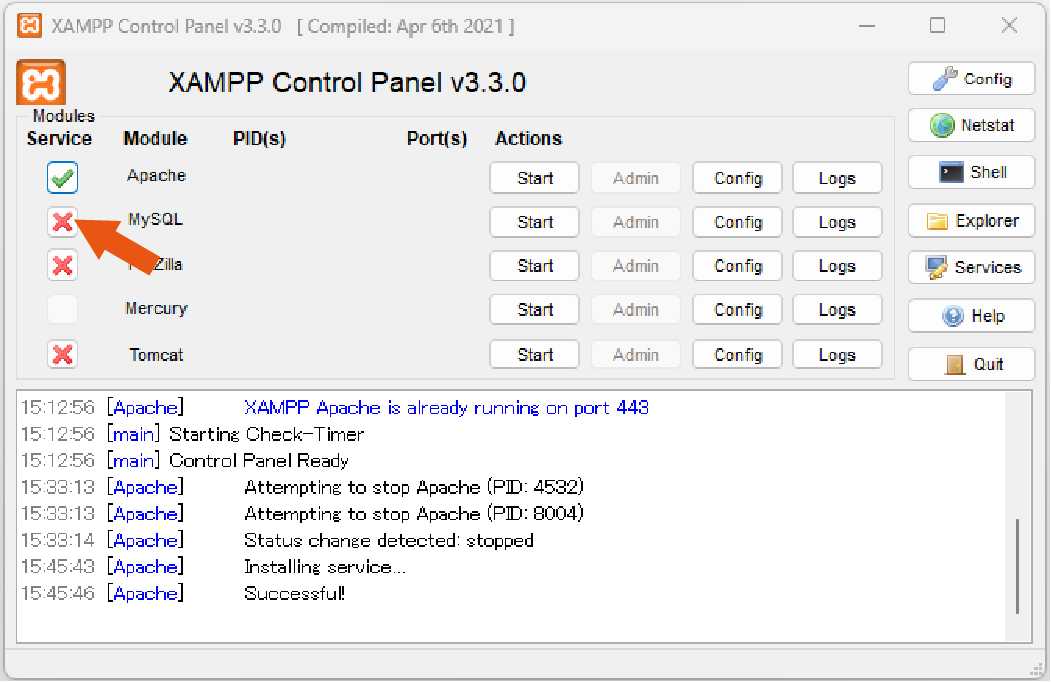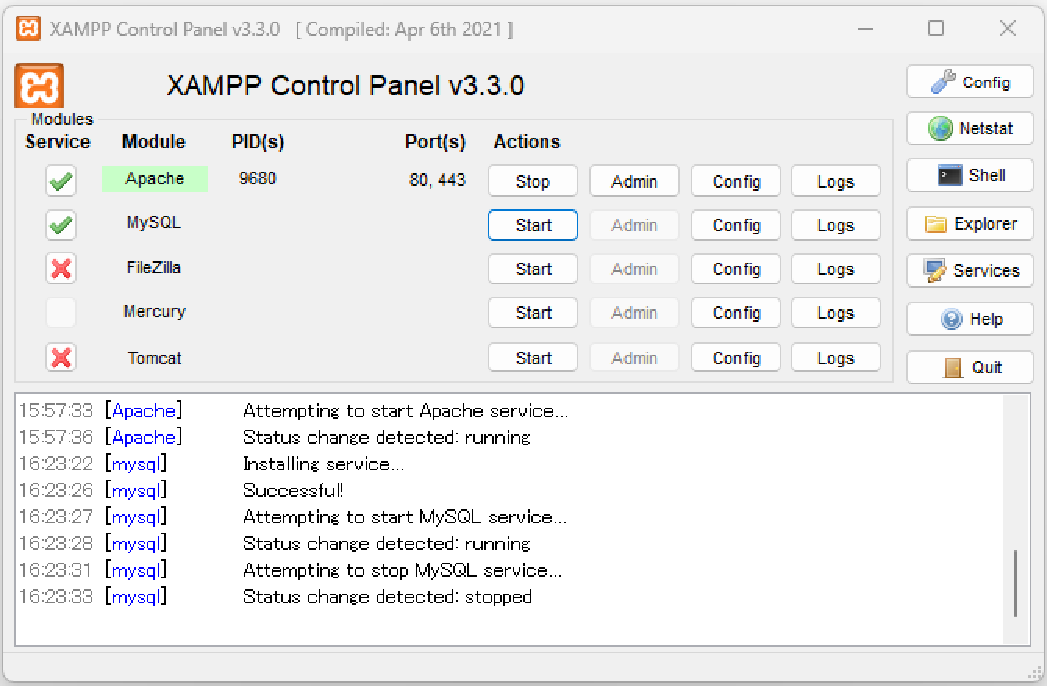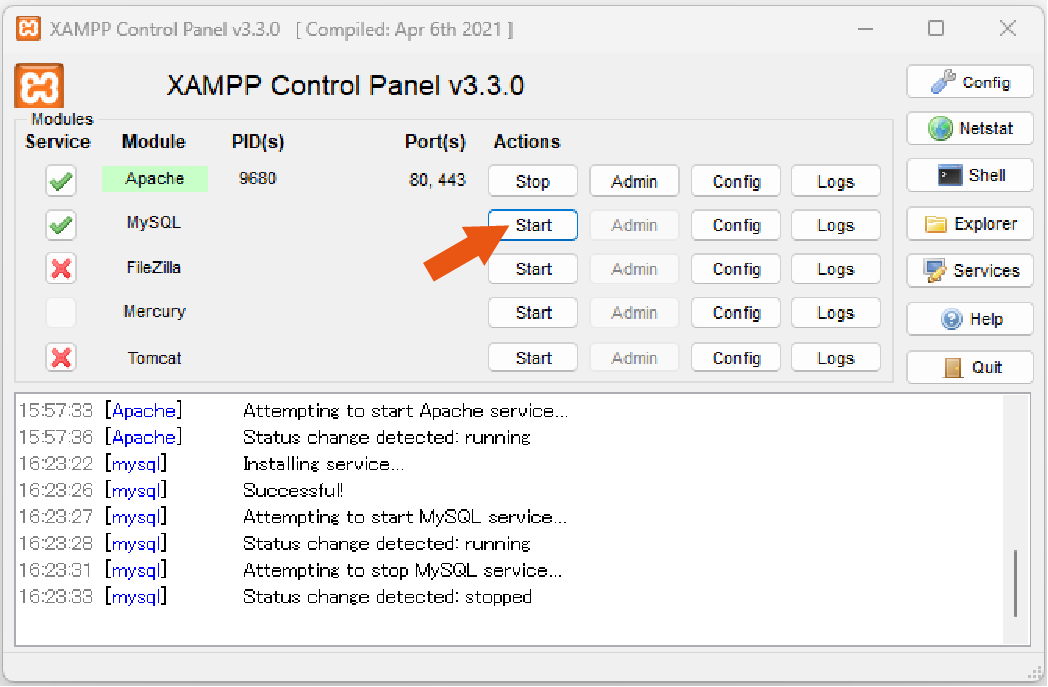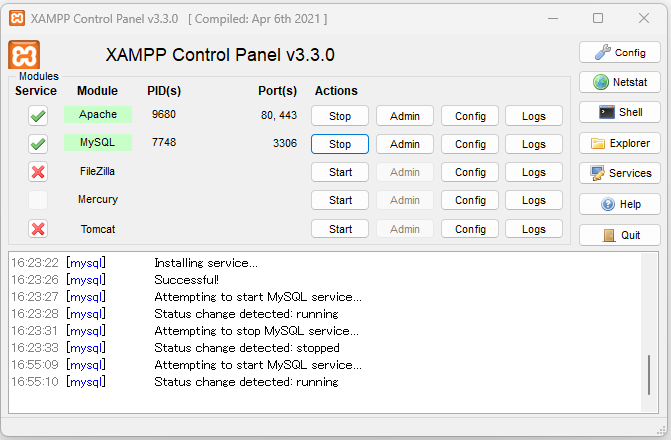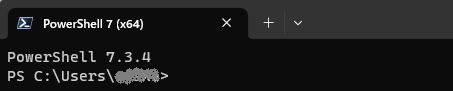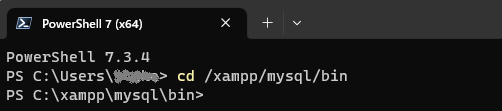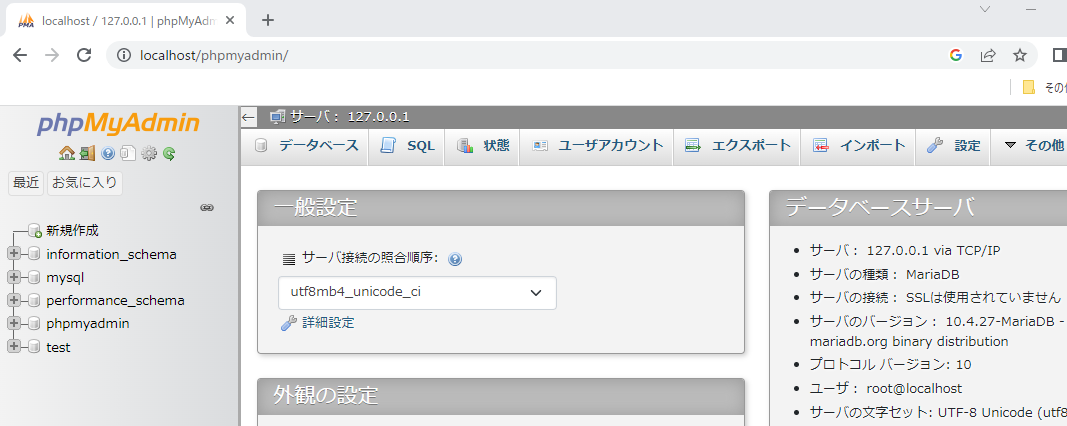<設定の流れ>
1)準備1(拡張子の表示)
2)準備2(さくらエディターのインストール)
3)Webサーバの設定をします
4)PHP設定を行います。
5)データベースを使えるように設定します。
6)データベースをブラウザから操作できるアプリケーションの設定をします。
1)ファイルの拡張子の表示設定
拡張子とは、ファイル名の後に .*** 記載さてれいるものです。例えば、book.xlsx この .xlsx が拡張子になります。
今後、拡張子でどのファイルか識別しないといけなくなるので必須の設定です。
2)さくらエディターのインストール
さくらエディターとは、日本語テキストエディターです。このエディターを使って環境設定のファイルを編集したり、プログラムを書いたりします。
下記URLよりダウンロードしてください。
①
https://sakura-editor.github.io/ ←
をクリック
②
←
「インストーラ、パッケージダウンロード」をクリック
③
←
対象ファイルをクリック
④
←
ダウンロードしたファイルにカーソルを合わせ右クリックで「すべて展開」を選択
⑤
←
すべて展開を選択すると左の画面が表示されます。
⑥
←
展開されたフォルダーをクリックします。
⑦
←
実行ファイル「sakura.exe」をクリックします。
⑧
←
最初1回目の起動時だけは左記のアラートがでます。
「詳細情報」をクリックします。
⑨
←
実行をクリックすると、「さくらエディター」が立上がります。
起動時にダウンロード配下のこのフォルダーに移動し、「sakura.exe」をクリックするのは面倒なので、デスクトップにショートカットを作るか
「スタートメニューにピン留する」か「タスクバーにピン留する」かをお勧めします。
注)さくらエディターを立ち上げたとき右下あたりに文字コードが表示されます。文字コードは「UTF-8」
と表示されていることを確認ください。
もし違う表記の場合、赤〇の「UTF-8」をダブルクリックし、下記のように設定を変更してください。
← UTF-8を選択し「OK」をクリック。
3)Webサーバ(Apache)の設定
Apache(アパッチ)とは、Webサーバソフトそのものです。これが起動されているとブラウザでhtml等で記述されたファイルにアクセスすることができます。
ここではapacheの日本語設定をします。そのためにapacheの設定ファイルの編集をします
編集するファイル:c\:xampp\apache\conf\extra\httpd-languages.conf
編集の際は、ファイルにカーソルを合わせ右クリックで「プログラムから開く」を選択し
さくらエディターでファイルを開けてください。
このファイルの21行目あたりの下記表記を変更ください。
#DefaultLanguage nlja
<Webサーバのサービス起動登録と起動>
①
←
コントロールパネルを起動します
この時、「ユーザアカウント制御」のアラートが表示されます
②
←
PCを起動するたびにApacheの起動は面倒なので自動起動を登録します。
③
←
「yes」をクリック
④
←
左図のようにApacheのserviceに緑のチェックマークになればOKです。
<Webサーバの起動>
①
←
Apacheの起動を実施します。
②
←
左図のように問題なく起動すると「Apache」の表示が緑色に表示されます。
<Webサーバの稼働確認>
①
←
4)PHPの設定
PHPとは、Webサーバソフト上で動くアプリケーションソフトです。このソフトでデータベースにアクセスしたり、問い合わせフォームや予約管理・・・
様々なプログラムを作ることができます。
ここではphpのタイムソーンの設定をします。そのためにphpの設定ファイルの編集をします
編集するファイル:c\:xampp\php\php.ini
編集の際は、ファイルにカーソルを合わせ右クリックで「プログラムから開く」を選択し
さくらエディターでファイルを開けてください。
このファイルの984行目あたりの下記表記を編集し保存してください。ください。
[Date];date.timezone = date.timezone = Asia/Tokyo
5)データベースの設定
Xamppをインストールするとデータベースもインストールされます。
<データベース(MySQL)の自動起動登録>
①
←
PCを起動するたびにMySQLの起動は面倒なので自動起動を登録します。
②
←
左図のようにApacheのserviceに緑のチェックマークになればOKです。
<データベース(MySQL)の起動>
①
←
データベース(MySQL)の起動を実施します。
②
←
左図のように問題なく起動すると「MySQL」の表示が緑色に表示されます。
<パスワードの設定>
パスワードの設定の前に、Windowsの設定を行います。これはデータベースの操作をコマンドプロンプトと呼ばれる画面で行うための事前準備です。
・最初にコマンドプロンプトを起動します。
この検索で
cmd と入力しenter
①ディレクトリーの位置を変更します。
C:\Users\****> cd /xampp/mysql/bin
コマンドのあるディレクトリーに移動
②パスワードの設定をします。
このように下記のコマンドを入力し作成します。
<コマンド>
mysqladmin --user=root password "*********" ※********は任意の文字
これでパスワードは設定されました。
注1)この設定を実行するときは必ずMySQLが起動していないといけません。
Xamppのコントロールパネルで「MySQL」の表示が緑色に表示を確認ください。
起動していないと下記のエラーがでます。
ERROR 2002 (HY000): Can't connect to MySQL server on 'localhost' (10061)
注2)このコマンドは初回の設定のみ有効です。設定後別コマンドでパスワードの変更は可能ですが、
忘れるとアンインストール後再度インストールが必要です。
6)データベースを操作できるアプリケーション(phpmyadmin)設定
phpmyadminとはブラウザからデータベースを操作できるツールです。
本ツールを利用する場合、下記のファイルの編集により設定が必要となります。
編集するファイル:c\:xampp\phpMyAdmin\config.inc.php
さくらエディターでファイルを開けてください。
このファイルの21行目あたりの下記表記を変更ください。
$cfg['Servers'][$i]['password'] = '';******** '; ※********は上記で設定したパスワード
<phpmyadminの稼働確認>
①
←
環境構築はこれで完了しました。HTMLで簡単な表作成を行います。
HTMLで簡単な表作成