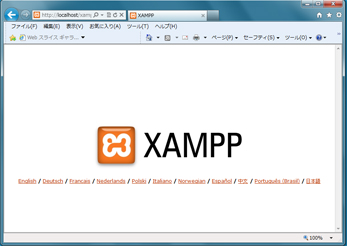https://www.apachefriends.org/jp/index.html
https://www.apachefriends.org/jp/index.html
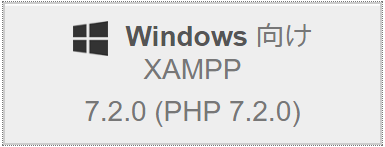 をクリックしてダウンロードして下さい。
をクリックしてダウンロードして下さい。
| ①「実行』をクリック | ②「yes」をクリック | |
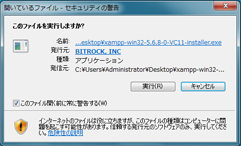 |
 |
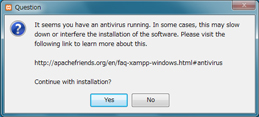 アンチウィルスソフトの影響でインストール が止まるかも知れないという注意書き |
| ③「OK』をクリック | ④「Next」をクリック | |
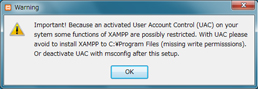 XamppをC:¥Program Filesのフォルダに インストールするのを避けて下さいという 注意書き |
 |
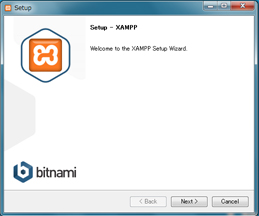 |
| ⑤「Next』をクリック | ⑥「Next」をクリック | |
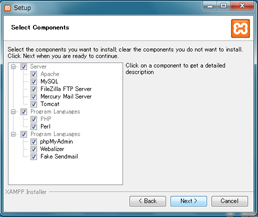 |
 |
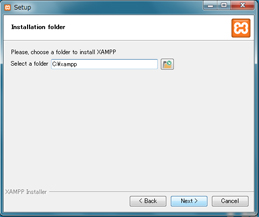 ※XAMPPのインストール先がC:¥の直下を 前提に説明します。 |
| ⑦「Next』をクリック | ⑧「Next」をクリック | |
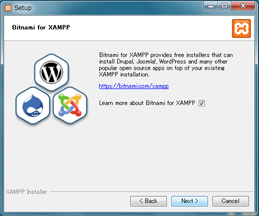 |
 |
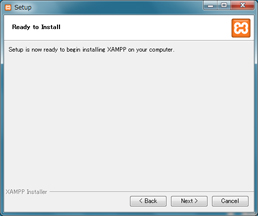 |
| ⑨インストールが始まります | ⑩「Finish」をクリック | |
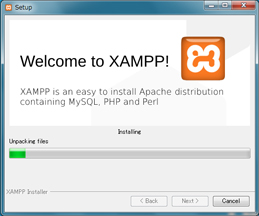 |
 |
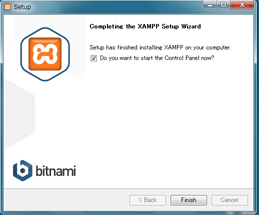 |
| ⑪最後に言語選択がでますが、そのまま「Abort」をクリックください。 もし、英語のまま「Save」をクリックしても差支えありません。 |
||
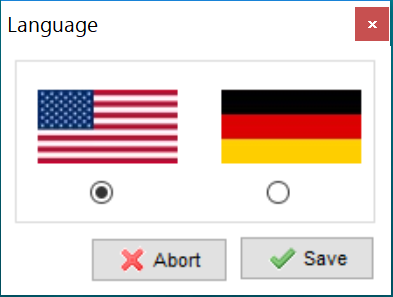 |
||
 「XAMPP」のアイコンを
「XAMPP」のアイコンを| ①Apacheの「start」をクリック | ②Apacheの文字周りが緑に変わる | |
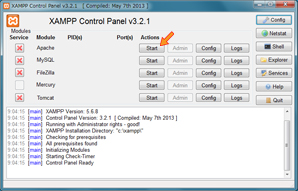 |
 |
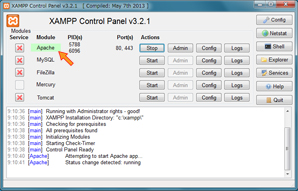 |