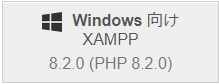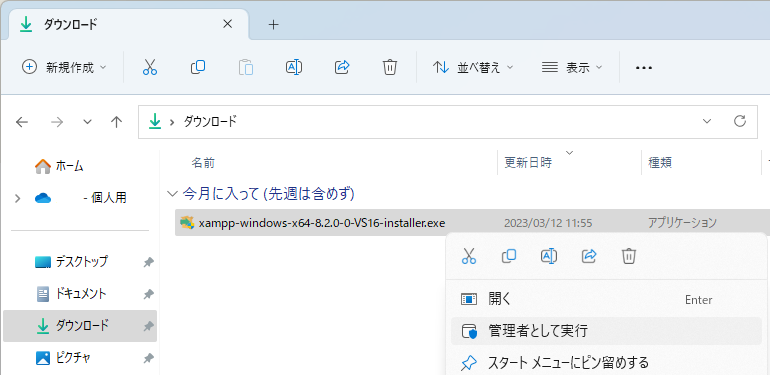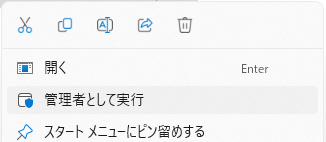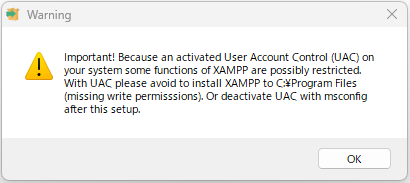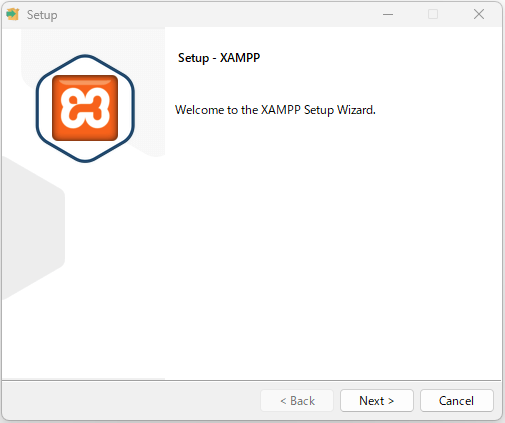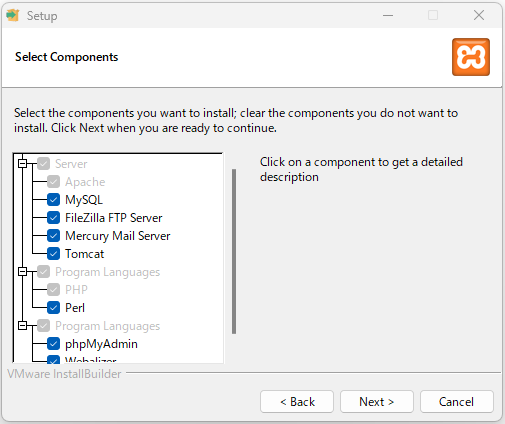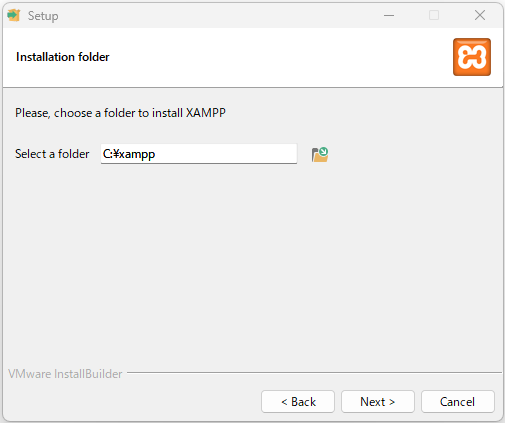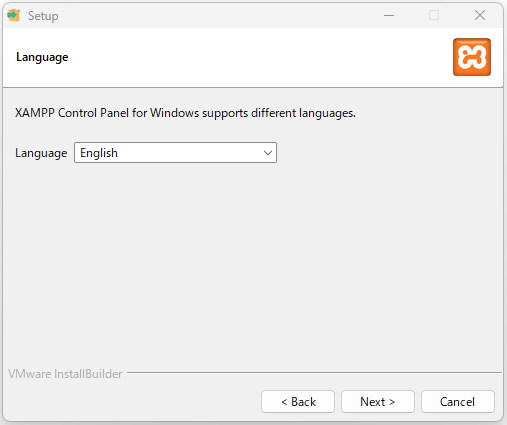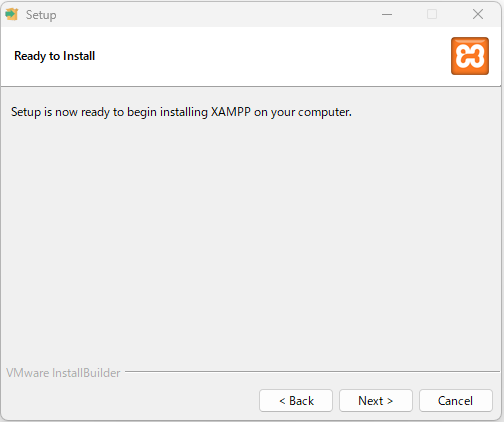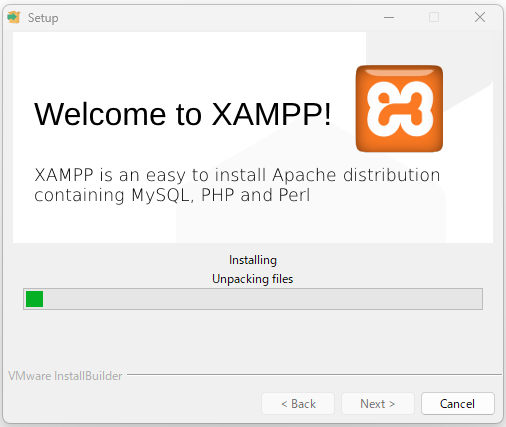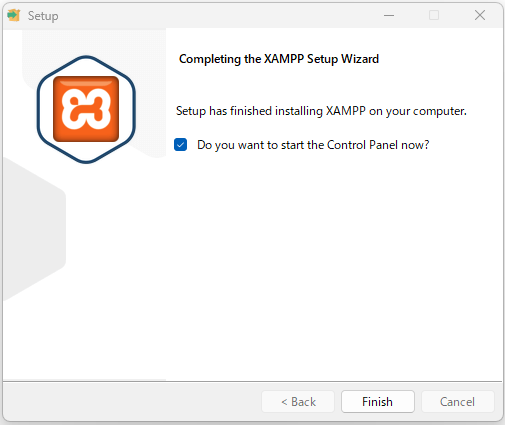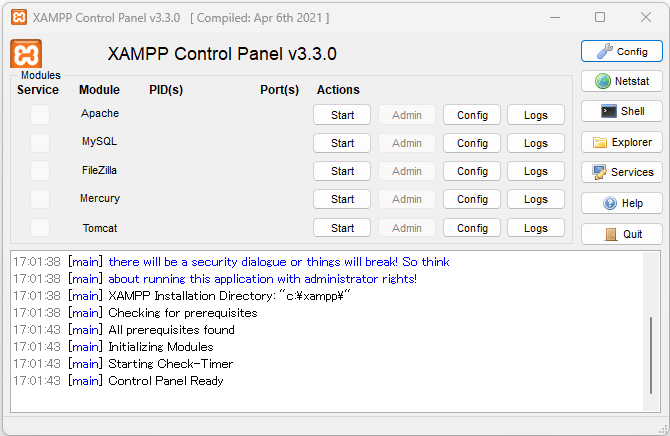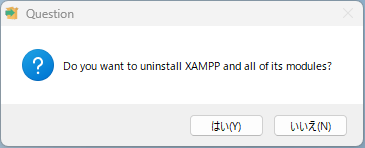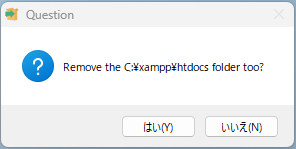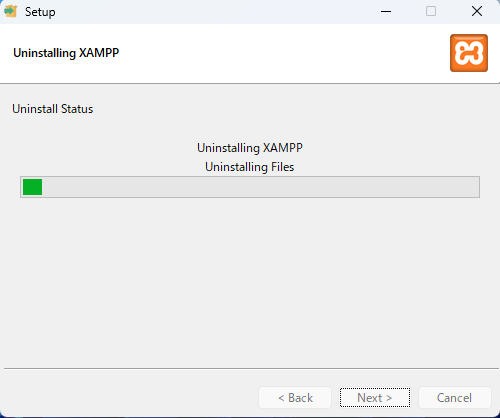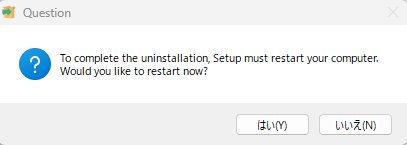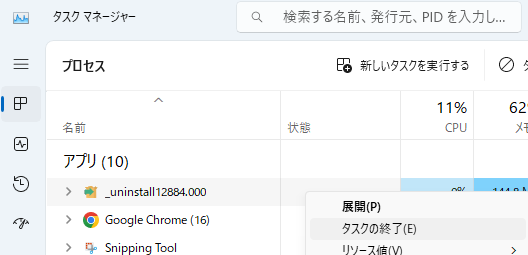<システム環境>
まずは、Webサイト、データベースの構築をご紹介します。
システム環境: Windows10/11、WindowsSV
アプリケーション: Xampp(WebサーバとDBサーバ一緒になったフリーソフト)
1)構築の流れ
1)無償のXamppというソフトウェアをダウンロードします。
2) ダウンロードしたソフトをインストールします。
3)使用できるよう設定をします。
2)アプリケーションのダウンロード
下記サイトより「Windows向けXampp」 をダウンロードします。
ダウンロードするとWindowsの「ダウンロード」フォルダーに
「xampp-windows-x64-8.2.0-0-VS16-installer.exe」名で格納されます。
ダウンロード先をデスクトップ上とか任意の場所に変更してもかまいません。
尚、アップされているソフトのバージョンが変わると、バージョンに合わせたファイル名になります。
3)アプリケーションのインストール
①「xampp-windows-x64-8.2.0-0-VS16-installer.exe」にカーソルを合わせ、
右クリックして「管理者として実行」して下さい。
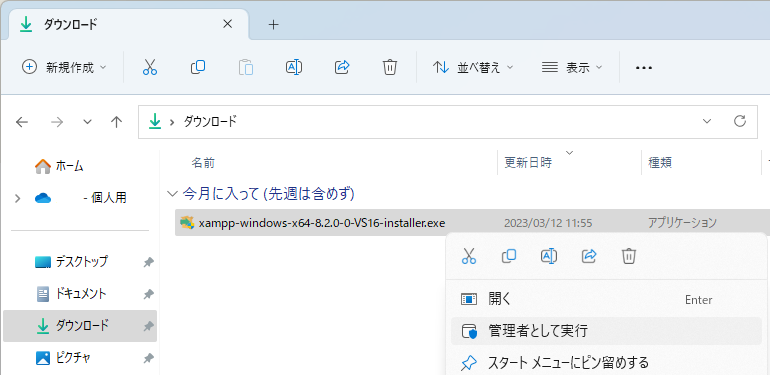 |
→ |
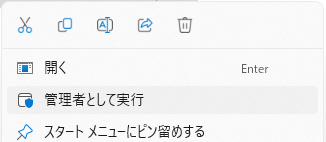 |
②「Warning」(警告)表示
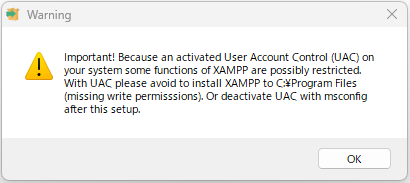 |
「OK」をクリック |
③インストール開始 そのまま「NEXT」をクリック
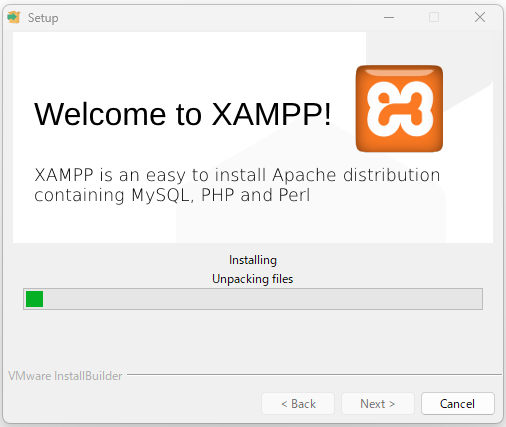 |
完了まで約20分程度かかります。 |
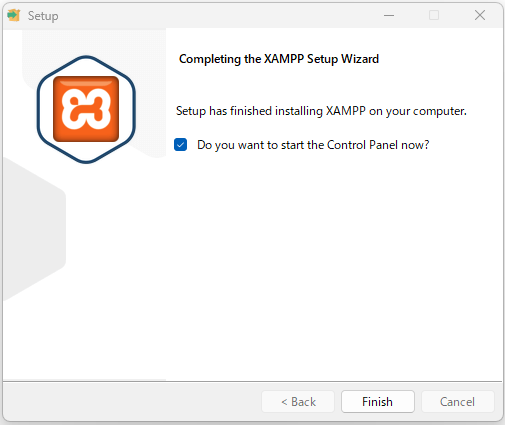 |
「Finish」をクリック
これでインストールは完了です。 |
④操作画面が表示されます。
次は「Webサーバ・DBの設定」を行います。
4)アンインストール方法
c:\xampp\uninstall.exe を「管理者として実行」してください。
もし、次章以降にてxamppのcontrolPanelにてサービスを実行している場合はすべてサービスを「Stop」させてから上記uninstall.exeを起動のください。
その際、controlPanelにて起動しているサービスの「stop」をクリック後Windowsから「このアプリがデバイスに変更を加えることを許可しますか」と聞いてきます場合があるので「はい」を選択で
サービスを終了させます。
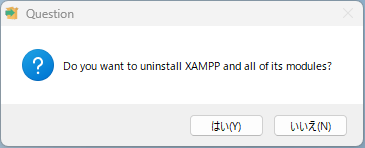 | 「はい」を選択 |
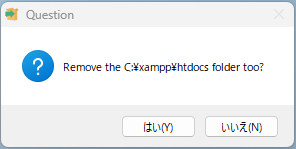 | 「はい」を選択 フォルダーの削除
但しバグで削除されません。
|
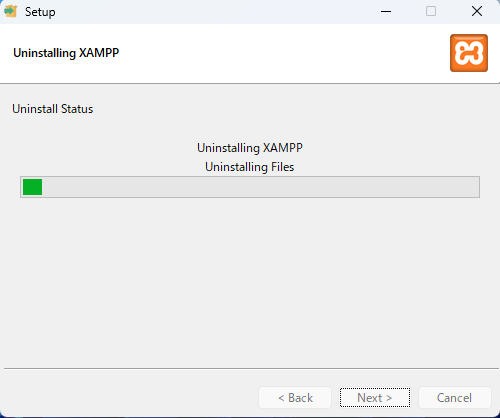 | 「Next」を選択 |
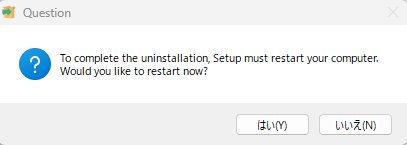 | 「はい」を選択 再起動を実施 |
1分待って上記ように緑のプロセスの帯が現れなく固まった状態になることがあります。
その際下記にようにタスクマネージャを立上げ一度プロセスを終了させてください。
※タスクマネージャの起動はWindows最下部のタスクバーにカーソルを合わせ右クリックで「タスクマネージャ」を選択します。
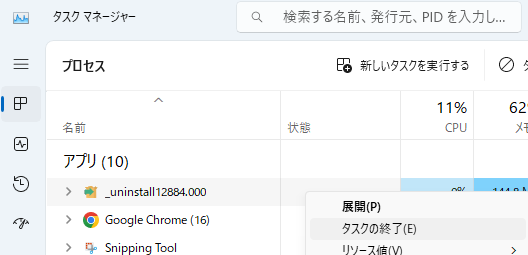 | _uninstall*****.000にカーソルを合わせ
右クリックで「タスクの終了」を選択 |
タスク終了後に再度uninstall.exe を起動すると動きます。
最後に、インストールしたフォルダーc:\xampp を削除してください。uninstall.exeのバグのようで削除されないためです。
この作業をせず再度インストールした場合、c:\xamppが存在するので違うフォルダーを指定しないとインストールされません。
インストールはこれで完了しました。次は稼働させるための設定を行います。